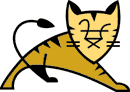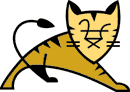Links Contents | Development Processes| Development Processes |
Although application development can take many forms, this manual proposes
a fairly generic process for creating web applications using Tomcat. The
following sections highlight the commands and tasks that you, as the developer
of the code, will perform. The same basic approach works when you have
multiple programmers involved, as long as you have an appropriate source code
control system and internal team rules about who is working on what parts
of the application at any given time.
The task descriptions below assume that you will be using CVS for source
code control, and that you have already configured access to the appropriate
CVS repository. Instructions for doing this are beyond the scope of this
manual. If you are using a different source code control environment, you
will need to figure out the corresponding commands for your system.
| Create Project Source Code Directory |
The first step is to create a new project source directory, and customize
the build.xml and build script you will be using. The directory
structure is described in the previous section,
or you can use the sample application as a starting
point.
Create your project source directory, and define it within your CVS
repository. This might be done by a series of commands like this, where
{project} is the name under which your project should be
stored in the CVS repository, and {username} is your login username:
 |  |  |  |
cd {my home directory}
mkdir myapp <-- Assumed "project source directory"
cd myapp
mkdir docs
mkdir src
mkdir web
mkdir web/WEB-INF
cvs import -m "Initial Project Creation" {project} \
{username} start
|  |  |  |  |
Now, to verify that it was created correctly in CVS, we will perform a
checkout of the new project:
 |  |  |  |
cd ..
mv myapp myapp.bu
cvs checkout {project}
|  |  |  |  |
Next, you will need to create and check in an initial version of the
build.xml script to be used for development. For getting
started quickly and easily, base your build.xml on the
basic build.xml file, included with this manual,
or code it from scratch.
 |  |  |  |
cd {my home directory}
cd myapp
emacs build.xml <-- if you want a real editor :-)
cvs add build.xml
cvs commit
|  |  |  |  |
Until you perform the CVS commit, your changes are local to your own
development directory. Committing makes those changes visible to other
developers on your team that are sharing the same CVS repository.
Now, create the initial version of the web application deployment
descriptor. You can base web.xml on the
basic web.xml file, or code it from scratch.
 |  |  |  |
cd {my home directory}
cd myapp/web/WEB-INF
emacs web.xml
cvs add web.xml
cvs commit
|  |  |  |  |
|
| Customize for Tomcat Location |
In order for Tomcat to recognize your application, you must deploy it
as described under Deployment. Any of the
proposed techniques can be used. For our purposes, we will assume that
you are using the unpacked directory hierarchy approach, and a
build.xml script based on the example included with this manual.
In order to successfully execute the deploy target, you
must ensure that the catalina.home property receives the
correct value, which must be the pathname of the directory into which you
have installed Tomcat 4. You can make this customization by one of the
following techniques:
- Change the property definition in the
build.xml file so
that it reflects the Tomcat 4 location. The modified property setting
might look like this:
 |  |  |  |
<property name="catalina.home" value="/usr/local/jakarta-tomcat-4.0"/>
|  |  |  |  |
- Set up a
build.properties file in your top-level source
directory that defines the location oF Tomcat. For example, the file
might contain:
 |  |  |  |
catalina.home=/usr/local/jakarta-tomcat-4.0
|  |  |  |  |
The first technique would be appropriate if all of your developers are
sharing a common copy of Tomcat 4 for their deployment and testing. If,
however, each developer is using their own copy of Tomcat 4, in separate
directories, the latter technique is preferred (because it lets each
developer define their own value for the catalina.home
property.
NOTE - If you utilize the build.properties
approach, be sure that you do NOT check in the
build.properties file for any of your developers in to the
source code archives. For this reason, the .cvsignore file
you created earlier should include this filename.
|
| Edit Source Code and Pages |
The edit/build/test tasks will generally be your most common activities
during development and maintenance. The following general principles apply.
As described in Source Organization, newly created
source files should be located in the appropriate subdirectory, under your
project source directory.
Whenever you wish to refresh your development directory to reflect the
work performed by other developers, you will ask CVS to do it for you:
 |  |  |  |
cd {my home directory}
cd myapp
cvs update -dP
|  |  |  |  |
To create a new file, go to the appropriate directory, create the file,
and register it with CVS. When you are satisfied with it's contents (after
building and testing is successful), commit the new file to the repository.
For example, to create a new JSP page:
 |  |  |  |
cd {my home directory}
cd myapp/web <-- Ultimate destination is document root
emacs mypage.jsp
cvs add mypage.jsp
... build and test the application ...
cvs commit
|  |  |  |  |
Java source code that is defined in packages must be organized in a
directory hierarchy (under the src/ subdirectory) that
matches the package names. For example, a Java class named
com.mycompany.mypackage.MyClass.java should be stored in file
src/com/mycompany/mypackage/MyClass.java.
Whenever you create a new subdirectory, don't forget to
register it with CVS.
To edit an existing source file, you will generally just start editing
and testing, then commit the changed file when everything works. Although
CVS can be configured to required you to "check out" or "lock" a file you
are going to be modifying, this is generally not used.
|
| Creating a Release |
When you are through adding new functionality, and you've tested everything
(you DO test, don't you :-), it is time to create the distributable version
of your web application that can be deployed on the production server. The
following general steps are required:
- Issue the command
ant all from the project source
directory, to rebuild everything from scratch one last time.
- Use the
cvs tag command to create an identifier for
all of the source files utilized to create this release. This allows
you to reliably reconstruct a release (from sources) at a later
time.
- Issue the command
ant dist to create a distributable
web application archive (WAR) file, as well as a JAR file containing
the corresponding source code.
- Package the contents of the
dist directory using the
tar or zip utility, according to
the standard release procedures used by your organization.
|
|
|